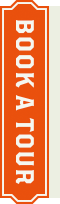
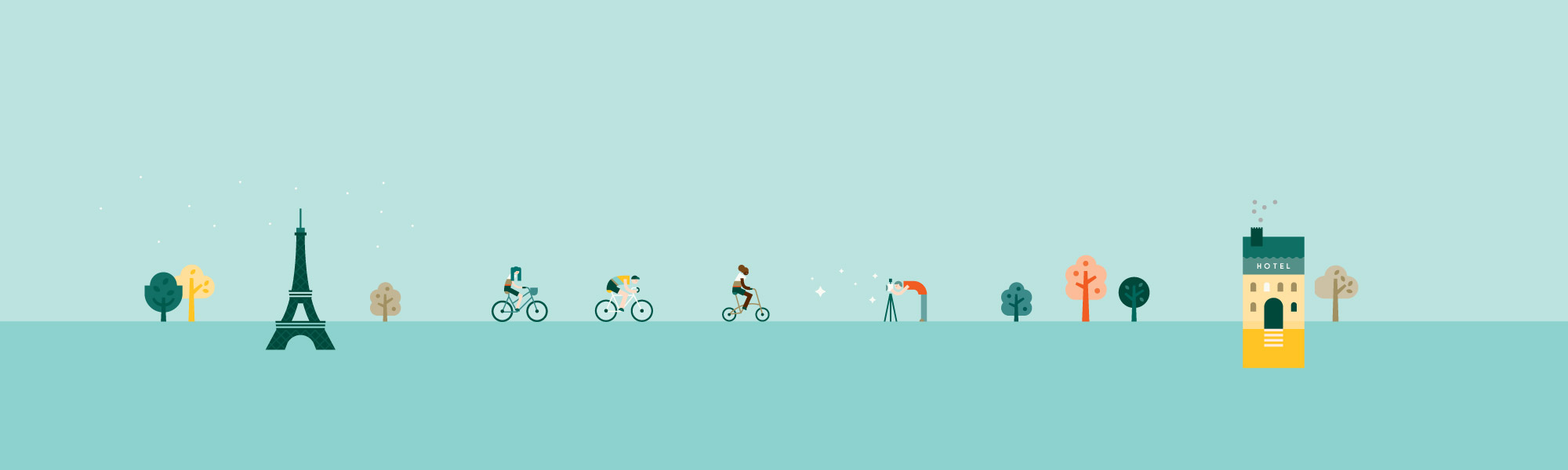
Home » How to set up Strava on an Android phone

This is the first part of a series that will cover getting Strava set up on your mobile, and exporting routes from Strava to various Garmins.
We’ve sung Strava’s praises a few times before: it’s a fantastic app that will bolster your cycling once you get it set up correctly.
Quick navigation options for this guide:
This step is easy – just head to Play Store on your app and type ‘Strava’ into the search bar. Tap the icon shown in fig. 1, then tap install on the next page (fig. 2).
Click your shiny new Strava shortcut (fig. 4) and you’ll be taken to the login screen (fig. 5).
If you have an account already just pop the login details in and click go.
If signing up you can use the usual email / password combo or link directly to your Facebook or Twitter account. The latter has the added benefit of effortlessly telling all your friends every time you get on your bike (which they’ll love!).
The default view when the app opens is the main feed, which shows what your friends are up to (fig. 5). If you tap the arrow below the word ‘feed’ it will bring up a menu (fig. 6) with some more options.
A brief run-down of what the options entail:
When opening this section you will be prompted (fig. 7) to turn on location services if you haven’t done so already. Info on how to do that below:
The app will take you to your phone’s settings screen (fig. 8) – just swipe location to ‘on’ (bear in mind this screen may look slightly different between phone models).
GPS works even in areas with no mobile phone signal so don’t worry about getting lost if you go out of signal.
If you use your Strava account regularly and have routes ready to go, just click ‘Load Route’ in the drop down at the top of the screen. This will take you to the screen in fig. 9. Scroll to the one you want, and click ‘Use Route’
This will take you to a map screen (fig. 10) – press the big red button when you’re ready to go and navigation will begin.
If you’ve not mapped a route and just want to record a ride, wait for the app to get your location (fig. 11) and click the circle at the bottom and it will begin recording.
You can see settings for recording by clicking the icon with three lines in fig. 11, and connect the app to Bluetooth devices with the triangle icon.
Fig. 12 shows the default view when the app is recording – it shows your speed, distance and time. If you click the small orange flag icon on the bottom right, you will be taken to the screen on Fig. 13.
Fig. 13 shows your location and where you have ridden so far. To pause the route press the square button; when you’re finished click the flag and it will ship it off to your Strava profile.
The settings in fig. 14 allow you to change brightness, have the app give you audio navigation cues, broadcast the route in real time, or set up Bluetooth devices.
If you want to create a new route you’ll need to do this through the route planner on the Strava website.
If you’ve done a ride but didn’t record it, you can retroactively add it by clicking the ‘+’ icon in the top bar of the Strava app (fig. 15). Enter in the options, add a photo or tags if you want, then click the ‘Save activity’ button.
If you’ve had enough of Strava and need to get rid of it, that’s easy too: just hold your finger over the app in the app drawer and drag it up to the ‘Uninstall’ section (fig. 16). Remember this may look different between devices!
Any other questions about Strava and Android, give us a shout in the comments below! We’ll do our best to answer.
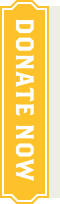
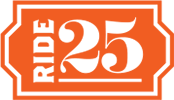
Leave a Reply